【PSO2:NGS】スクリーンショットの撮影方法と保存先|UIを削除する方法も【PC】
スポンサーリンク
ついにサービス開始となったPSO2:NGSですが、広大なフィールドと美麗なグラフィックに圧倒され、ついついスクリーンショットを撮りたくなってしまいますよね。
この記事では、【PC版】の
・スクリーンショット(SS)の撮影方法
・スクリーンショットの保存先
→ロゴは削除可能か?
・UI(ユーザーインターフェース)の消し方
→おすすめの保存形式は?
を解説していきます。
スクリーンショットの撮影方法
スクリーンショットの撮影は、キーボードの「Print Screen」で撮影ができます。
「F2」キーを押して「クイックメニュー」を開き、下の方にある「スクリーンショット撮影」を選択しても撮影が可能です。
スクリーンショットの保存先
PCの「エクスプローラー」から、
「ドキュメント」→「SEGA」→「PHANTASYSTARONLINE2」→「pictures(ここが保存先)」
という流れで保存先が確認できます。
ロゴは消せない?
PSO2:NGSのスクリーンショット機能を使用すると、撮影した画像の右下に必ずコピーライト表記(権利表記)とロゴが挿入されます。
このロゴ挿入は設定でON/OFFができません。
煩わしさを感じるかもしれませんが、SNSなどネット上にアップロードする際に必要な表記ですので、我慢しましょう!
「ネットに載せたりしない!」という” 私的利用 ”のみだという場合は、先述の「Print Screen」を押した際、「pictures」フォルダにロゴ入りの画像が自動保存されますが、
Windowsであれば標準搭載されている「ペイント」ソフトを起動し、上部メニューの一番左にある「貼り付け」を押すことでロゴのない画像の編集・保存が可能になります。
画面に表示されているUIを消す方法
何も設定せずにスクリーンショットを撮影すると、画面に表示されているステータスなどの情報、いわゆるユーザーインターフェース(UI)がそのまま映り込んでしまいます。
・UIを消す方法
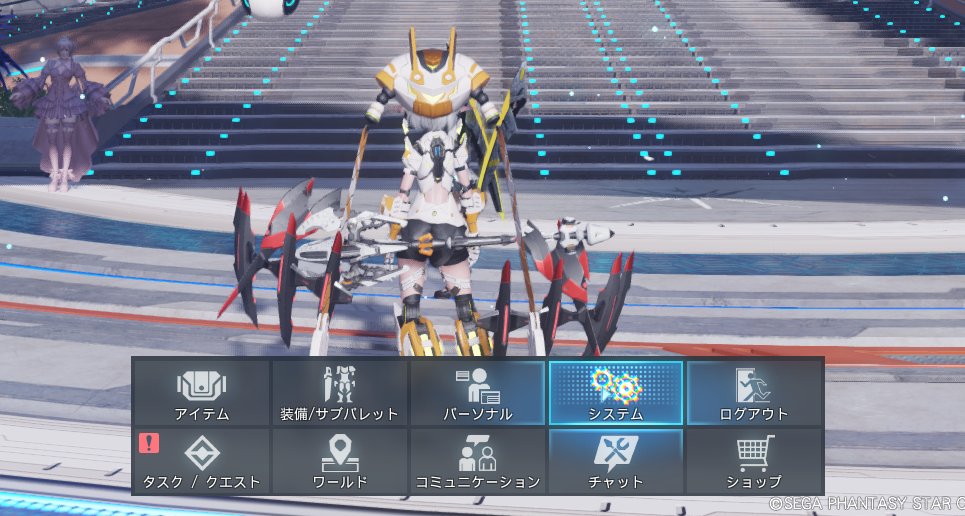

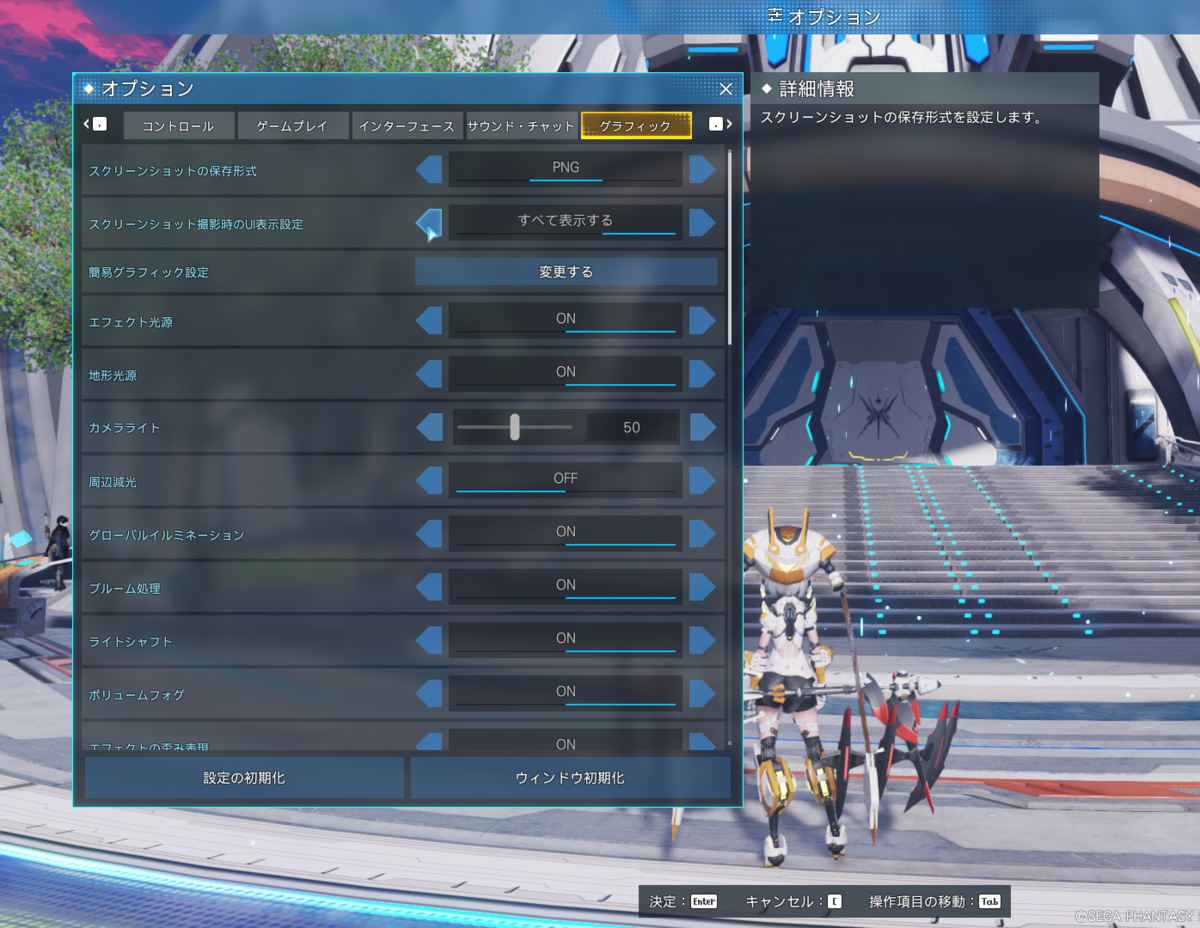
「ESC」ボタンを押して、「システム」→「オプション」→「グラフィック」のタブに移り、上部の「スクリーンショット撮影時のUI表示設定」の項目を変更
この項目には、「表示しない」「フキダシのみ表示する」「すべて表示する」の3種類があり、好みの設定にしておきましょう。
コマンドで非表示にする
UIのON/OFFを状況に合わせて使い分けたい場合、先述のやり方では面倒でしょう。
「C」キーを押してチャットを開き、
/uioff
と入力します。すると、10秒間UIが非表示になります。(時間経過後は元に戻る)
/uioff に半角スペースを入れ、任意の数字を入れると非表示の時間が延長されます。
/uioff 10
であれば10秒間です。数値は600まで可能です。
スクリーンショットの保存形式のおススメは?
UI表示設定の上にある「スクリーンショットの保存形式」では、保存する画像の形式を「PNG」「JPEG」「BMP」の3種類があります。
画像の用途に合わせて使い分けられますが、「よく分からない!」という人は「JPEG」にしておきましょう。
それぞれの形式のメリット・デメリット
JPEGは、幅広い色彩に対応しており、ファイルサイズ(画像の容量)を小さくできますが、何度も加工したりして保存を繰り返すと劣化してしまいます。
PNGは、何度も保存しても画像が劣化することはありませんが、ファイルサイズが大きくなります。ウェブサイトの使用には向かない傾向。
BMPは、JPEGなどよりも綺麗に保存可能ですが、そのぶんファイルサイズが大きくなります。また、「BMP」という拡張子に対応していないアプリなどもあります。